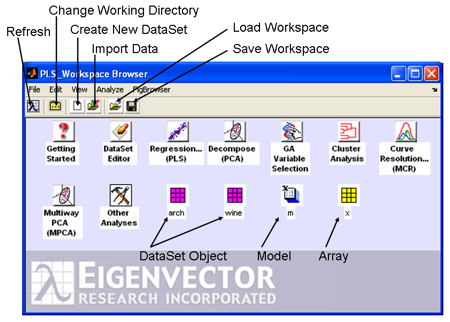Workspace Browser: Difference between revisions
Jump to navigation
Jump to search
imported>Jeremy (New page: Browse Window Diagram The Browse window shows icons for tools and objects in the PLS_Toolbox workspace. Each analysis icon opens its respective interface in th...) |
imported>Jeremy No edit summary |
||
| Line 1: | Line 1: | ||
[[Image:BrowseDiagram.png|Browse Window Diagram]] | [[Image:BrowseDiagram.png|Browse Window Diagram]] | ||
The | The Workspace Browser window is the start-up interface of Solo and can also be invoked from PLS_Toolbox using the <tt>browse</tt> command. This interface shows icons for various tools and data objects in the workspace of the application. | ||
Each shortcut icon opens an interface for the specified function (e. g., Decompose will open the Analysis window with PCA already selected). Although many shortcuts will open the [[Analysis GUI]] in a specified analysis mode, other shortcuts will open other GUIS (e.g. the genetic algorithm shortcut opens the [[genalg|Genetic Algorithm Variable Selection GUI]].) | |||
The Workspace Browser is "drag and drop" enabled so you can click on a DataSet icon and drag it to any other shortcut or data item: | |||
* Drag data to an shortcut and release to start the analysis method with the specified data pre-loaded. | |||
* Drag one data item to another data item to "concatenate" these two data items into a single item (remember to "save" this combined data back to the workspace or open it into an analysis figure to use this combined data). | |||
* Drag data to a model icon to "apply" that model to the data (dragging a model to the data does the same thing). | |||
* Drag data or a model icon from the browse window over to an Analysis window and "drop" to load that data or model into the ongoing analysis. | |||
* Drag data to an open [[DataSet Editor]] GUI to load the data or concatenate onto the data shown in the given DataSet Editor. | |||
Revision as of 14:16, 7 October 2008
The Workspace Browser window is the start-up interface of Solo and can also be invoked from PLS_Toolbox using the browse command. This interface shows icons for various tools and data objects in the workspace of the application.
Each shortcut icon opens an interface for the specified function (e. g., Decompose will open the Analysis window with PCA already selected). Although many shortcuts will open the Analysis GUI in a specified analysis mode, other shortcuts will open other GUIS (e.g. the genetic algorithm shortcut opens the Genetic Algorithm Variable Selection GUI.)
The Workspace Browser is "drag and drop" enabled so you can click on a DataSet icon and drag it to any other shortcut or data item:
- Drag data to an shortcut and release to start the analysis method with the specified data pre-loaded.
- Drag one data item to another data item to "concatenate" these two data items into a single item (remember to "save" this combined data back to the workspace or open it into an analysis figure to use this combined data).
- Drag data to a model icon to "apply" that model to the data (dragging a model to the data does the same thing).
- Drag data or a model icon from the browse window over to an Analysis window and "drop" to load that data or model into the ongoing analysis.
- Drag data to an open DataSet Editor GUI to load the data or concatenate onto the data shown in the given DataSet Editor.