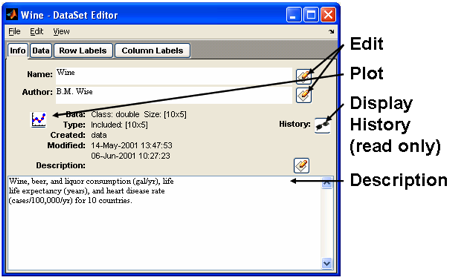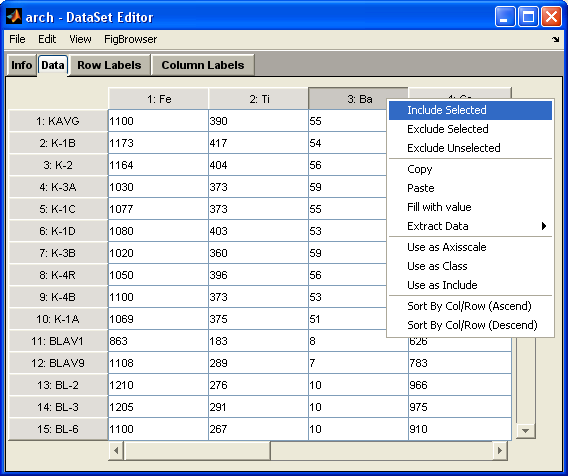DataSet Editor: Difference between revisions
imported>Jeremy No edit summary |
imported>Jeremy |
||
| Line 7: | Line 7: | ||
==Editor Controls== | ==Editor Controls== | ||
The DataSet Editor consists of several "tabs" which provide access to different content of the DataSet object. The initially selected tab is usually the high-level "Info" tab which provides access to the DataSet name, author, and description as well as other read-only information like size and modification date/time. | |||
The DataSet Editor consists of several "tabs" which provide access to different content of the DataSet object. The initially selected tab is usually the high-level "Info" tab which provides access to the DataSet name, author, and description as well as other read-only information like size and modification date/time. The editable information can be modified by clicking the Edit buttons near each value. The "plot" button provides access to a plot of the given data. | |||
[[Image:Editds_annotated.png|DataSet Editor ]] | [[Image:Editds_annotated.png|DataSet Editor ]] | ||
Revision as of 08:48, 28 October 2008
The DataSet Editor (DSE) is an interface for editing the contents of a DataSet Object (DSO). In Solo, it is the standard interface to create and manipulate data objects. In PLS_Toolbox, using the editor can be easier and quicker than manipulating a DataSet Object from the command line.
Creating a New DataSet
Solo / PLS_Toolbox a new DataSet object can be created from the Workspace Browser interface by clicking on the DataSet Editor icon, or by selecting the File/New DataSet menu.
PLS_Toolbox / MATLAB Start an empty DataSet Editor by using the MATLAB command: editds . You can also open a DataSet editor by double-clicking on any DataSet object in MATLAB's "Workspace" window.
Editor Controls
The DataSet Editor consists of several "tabs" which provide access to different content of the DataSet object. The initially selected tab is usually the high-level "Info" tab which provides access to the DataSet name, author, and description as well as other read-only information like size and modification date/time. The editable information can be modified by clicking the Edit buttons near each value. The "plot" button provides access to a plot of the given data.
As with Analysis GUI, menu items are available both in the main window menubar and as context menus (right-click menus). Displayed below is an example of the context menu available for columns in the data tab, similar menus appear for headers located in label tabs (see below):
The Data tab provides access to the fundamental data table for the DSO being edited. On this tab, users can edit values directly, copy or paste columns or rows from or to other programs, or move columns or rows into the "Label" fields (like Label, Axisscale, or Class). Note that for multi-way data, the editor will only provide access to the first "slab" of the data.
The Row Labels and Column Labels tabs provide access to the auxillary "context" data of the DataSet. The labels, axisscales, classes, and include flags are accessed through these tabs. These fields are used when plotting or managing data, and sometimes when doing analyses (e.g. Classes are used by the classification algorithms to identify class assignment). The include field is used to note whether a given row or column should be used in an analysis. The axisscale of the columns is often used to plot against for for some correction algorithms.
For the row and column labels tabs, note that in many cases you can copy and paste information to and from the labels, class, axisscale, and include fields. You can also load these fields from variables in the base workspace. First click on one of the field headers (Labels, Axisscale, Class, Incl.) then choose the appropriate option from the Edit menu or the context (right-click) menu.
Multiway data will have additional Labels tabs for each mode of the data.