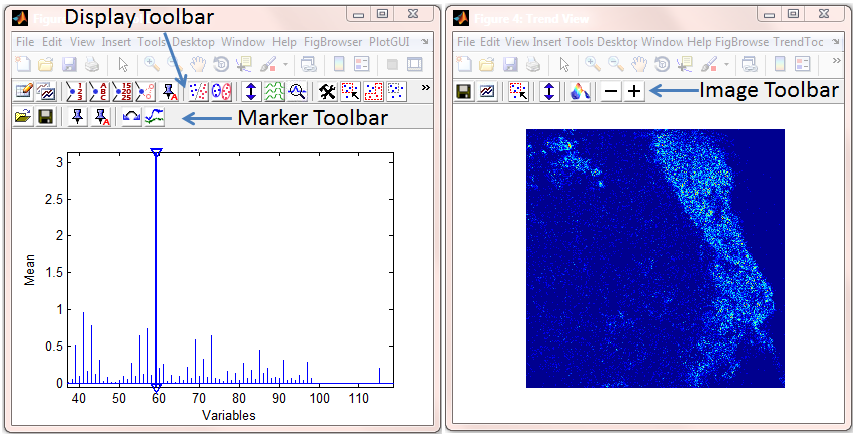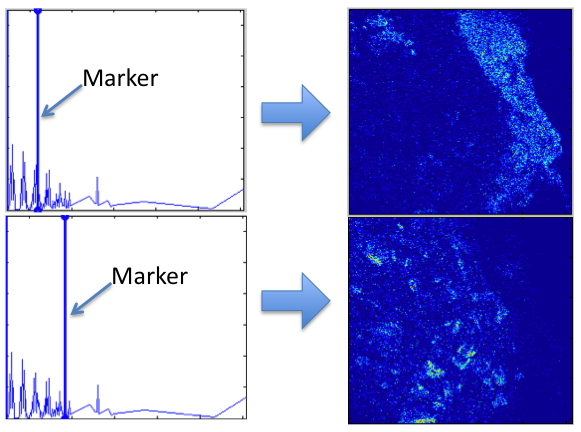TrendTool for images: Difference between revisions
Jump to navigation
Jump to search
imported>Scott No edit summary |
imported>Jeremy No edit summary |
||
| Line 3: | Line 3: | ||
[[Image:TrendTooI_Images.png|(Click to Enlarge)]] | [[Image:TrendTooI_Images.png|(Click to Enlarge)]] | ||
With Trend Tool, you set a '''marker''' (using the Maker button on the Marker Toolbar) then drag that marker and watch the corresponding '''Trend View''' to see the changes. The Trend spectrum can be adjusted with the Plot Controls or the Display Toolbar. | With Trend Tool, you set a '''marker''' (using the Maker button on the Marker Toolbar) then drag that marker and watch the corresponding '''Trend View''' to see the changes. | ||
Markers can be set to measure: | |||
* '''Height at Position''' - default setting, plots the value at a single maker | |||
* '''Integrated Area''' - sums all values between two markers | |||
* '''Peak Position''' - locates the maximum value between two markers | |||
* '''Peak Width''' - calculates full-width at half-height for the largest peak between two markers | |||
For all modes except "Height", the marker will split into two identically-colored markers and the two markers define the edges of the region to analyze. | |||
The Trend spectrum can be adjusted with the Plot Controls or the Display Toolbar. See '''Trend Display Options''' below. | |||
[[Image:TrendTool_dragonimage.png|(Click to Enlarge)]] | [[Image:TrendTool_dragonimage.png|(Click to Enlarge)]] | ||
===Trend Display Options=== | |||
The Image Toolbar allows manipulation of the displayed image: | |||
[[Image:Imagetoolbar.png]] | |||
Buttons include (from left to right) : | |||
* '''Save trend results''' - saves a DataSet object containing all the calculated results, including labels and axisscales, where appropriate. | |||
* '''Spawn results plot''' - spawns a separate plot of the results which allows selection of individual results (rather than over-plotting all on one the single trend figure) Note that this spawned plot won't be updated when changes are made to the markers. A new plot must be spawned after marker changes. | |||
* '''Select pixels''' - allows selection of a region in the image and plots the underlying data back in the TrendTool Data View (marker figure). This allows investigating the underlying data for specific regions of the image. | |||
* '''AutoContrast Image''' - trims unusually high and low values (>3 standard deviations) from the image. This makes better use of the color scale to view image differences. | |||
* '''Plot as Surface''' - enables/disables viewing the image as a 3D surface (height of surface = measured parameter). When enabled, use the Rotate 3D option in the top toolbar to grab and rotate the image. | |||
* '''Decrease/Increase Interpolation''' - increases or decreases interpolation between pixels. Can improve visibility of features for low-resolution images in either 2D or 3D views. | |||
Revision as of 13:28, 5 December 2013
The Trend Tool interface has been enhanced to work with images. With it, you can explore the layers of a multivariate image using spectral domain.
With Trend Tool, you set a marker (using the Maker button on the Marker Toolbar) then drag that marker and watch the corresponding Trend View to see the changes.
Markers can be set to measure:
- Height at Position - default setting, plots the value at a single maker
- Integrated Area - sums all values between two markers
- Peak Position - locates the maximum value between two markers
- Peak Width - calculates full-width at half-height for the largest peak between two markers
For all modes except "Height", the marker will split into two identically-colored markers and the two markers define the edges of the region to analyze.
The Trend spectrum can be adjusted with the Plot Controls or the Display Toolbar. See Trend Display Options below.
Trend Display Options
The Image Toolbar allows manipulation of the displayed image:
![]()
Buttons include (from left to right) :
- Save trend results - saves a DataSet object containing all the calculated results, including labels and axisscales, where appropriate.
- Spawn results plot - spawns a separate plot of the results which allows selection of individual results (rather than over-plotting all on one the single trend figure) Note that this spawned plot won't be updated when changes are made to the markers. A new plot must be spawned after marker changes.
- Select pixels - allows selection of a region in the image and plots the underlying data back in the TrendTool Data View (marker figure). This allows investigating the underlying data for specific regions of the image.
- AutoContrast Image - trims unusually high and low values (>3 standard deviations) from the image. This makes better use of the color scale to view image differences.
- Plot as Surface - enables/disables viewing the image as a 3D surface (height of surface = measured parameter). When enabled, use the Rotate 3D option in the top toolbar to grab and rotate the image.
- Decrease/Increase Interpolation - increases or decreases interpolation between pixels. Can improve visibility of features for low-resolution images in either 2D or 3D views.