Installation: Difference between revisions
Jump to navigation
Jump to search
imported>Scott No edit summary |
imported>Scott |
||
| Line 11: | Line 11: | ||
===Using the PLS_Toolbox Windows Installer=== | ===Using the PLS_Toolbox Windows Installer=== | ||
It is recommended that Windows users use the PLS_Toolbox Windows Installer. | It is recommended that Windows users use the PLS_Toolbox Windows Installer. | ||
Copy the .exe file to your Desktop (or other suitable local location). | #Copy the .exe file to your Desktop (or other suitable local location). | ||
click the icon and follow the instructions. Be sure to verify the location of the | #Double click the icon and follow the instructions. Be sure to verify the location of the installation folder; by default it will be the "toolbox" folder of your current MATLAB installation. | ||
installation folder; by default it will be the "toolbox" folder of your current MATLAB | #When the Installer has completed, it will prompt you to start MATLAB and run an install script. | ||
installation. When the Installer has completed, it will prompt you to start MATLAB | #If MATLAB doesn't start see Step 2 below. | ||
and run an install script. If MATLAB doesn't start see Step 2 below. | |||
===Manually Installing PLS_Toolbox from ZIP File=== | ===Manually Installing PLS_Toolbox from ZIP File=== | ||
# '''File Extraction''' <br> Decompress the PLS_Toolbox ZIP file and move it to the MATLAB "toolbox" folder (e.g. C:\Program Files\MATLAB\R2006a\toolbox). <br>'''Note''': For those who already have a version of PLS_Toolbox installed, be sure the folders do not have the same name (by default they should not). Rename your existing copy of PLS_Toolbox if necessary. | # '''File Extraction''' <br> Decompress the PLS_Toolbox ZIP file and move it to the MATLAB "toolbox" folder (e.g. C:\Program Files\MATLAB\R2006a\toolbox). <br>'''Note''': For those who already have a version of PLS_Toolbox installed, be sure the folders do not have the same name (by default they should not). Rename your existing copy of PLS_Toolbox if necessary. | ||
Revision as of 20:18, 2 September 2008
Installing PLS_Toolbox
PLS_Toolbox is delivered as a Windows Installer (.exe for Windows only) or as a compressed ZIP file (all platforms). Installation is a two-part process of copying and decompressing files into a local folder and then adding those files to your MATLAB path. You will need your License Code (obtained at the time of purchase).
System Requirements
- MATLAB 6.5 or greater.
- 20 MB of disk space.
Using the PLS_Toolbox Windows Installer
It is recommended that Windows users use the PLS_Toolbox Windows Installer.
- Copy the .exe file to your Desktop (or other suitable local location).
- Double click the icon and follow the instructions. Be sure to verify the location of the installation folder; by default it will be the "toolbox" folder of your current MATLAB installation.
- When the Installer has completed, it will prompt you to start MATLAB and run an install script.
- If MATLAB doesn't start see Step 2 below.
Manually Installing PLS_Toolbox from ZIP File
- File Extraction
Decompress the PLS_Toolbox ZIP file and move it to the MATLAB "toolbox" folder (e.g. C:\Program Files\MATLAB\R2006a\toolbox).
Note: For those who already have a version of PLS_Toolbox installed, be sure the folders do not have the same name (by default they should not). Rename your existing copy of PLS_Toolbox if necessary. - Run
evriinstall
For MATLAB to find PLS_Toolbox, the directories that contain the toolbox files must be added to the MATLAB search path (except the @DATASET folder).
Note: If you are familiar with installing toolboxes purchased from The MathWorks, this process is slightly different. TMW installers typically are able to set the path automatically.)
Start MATLAB and follow these steps:- Start MATLAB and use the Current Directory toolbar to navigate to the PLS_Toolbox directory created in Step One.
- Once PLS_Toolbox is the current directory type evriinstall at the command line (in the COMMAND WINDOW):
>> evriinstall
A small dialog box will appear: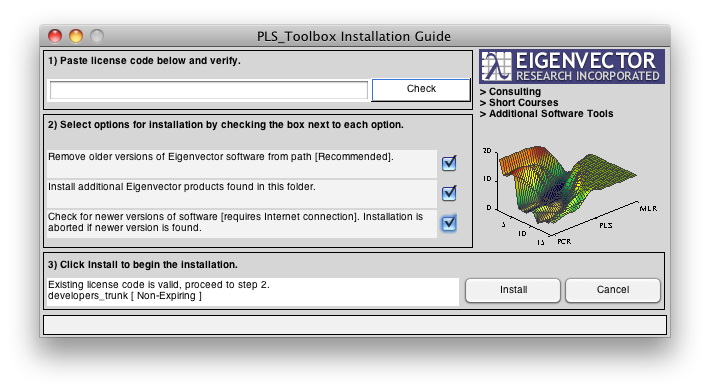
Change the settings as needed then click the Install button. EVRIINSTALL will add PLS_TOOLBOX to the MATLAB path, check for any installation problems, and output results to the command window.