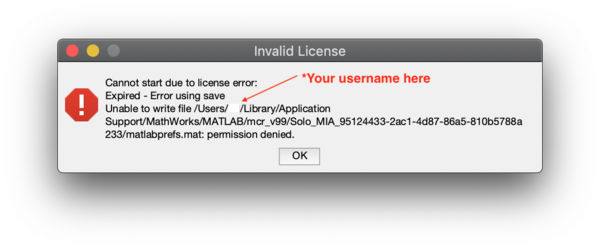Solo Troubleshooting
The following sections may be of assistance if you are having problems with Solo.
Downloading Problems
- If you have trouble downloading Solo, make sure you're using a current version of a web browser with packet checking. We suggest the latest version of Firefox or Google Chrome:
- If your company firewall is set to refuse download of EXE (or similar) files, use the checkbox marked:
Use obfuscated file extension (avoids some firewall issues)
- on the Download page where you are choosing the file format to download. The file you download will have some portion of the file extension changed to an underscore (e.g. _xe instead of exe, or _ip instead of zip.) This will allow the file to pass through most firewalls unfiltered. Once the download is complete, you can change the file extension to the expected one (listed on the download page) and run the installer.
Installation / Starting Problems
General
Manually Installing the MATLAB Compiler Runtime (MCR)
In some cases, for Solo based products, the MATLAB MCR needs to be downloaded directly from The Mathworks website and installed manually. Identify the MCR version from the release notes. As of Solo 9.0 the version is 2020b but this will change in the future.
- Download and install the MCR.
- Run the Solo installer, it will automatically detect the MCR.
If the correct MCR is installed but an error message asking to "install the correct version" of the MCR you may need to add the MCR location to your Windows path .
Windows
Fail to Install
Any error messages with "NSIS Error" indicate the installer did not download completely. In this case try downloading the installer again and check the downloaded .exe file size with the size described on the download page as a check.
Fail to Start
If you installed using the "Update Only" version of the installer and Solo/Solo_Predictor does not start the first time, ending abruptly with a "wrapper_win64" error message, please try installing using the "Full installer" version of the installer. Both installer versions are available from your download page.
Fail to Initialize
- If Solo doesn't start correctly and/or you receive an error similar to:
- "The application failed to initialize properly (0xc0000135)...", or
- "The application failed to initialize properly (0xc0150002)..." (or similar numerical code), or
- "This application has failed to start because the application configuration is incorrect. Reinstalling the application may fix this problem." or
- "The application has failed to start because its side-by-side configuration is incorrect."
This generally implies a library is missing or corrupt on your system. Use the following links to install the appropriate library for your operating system and Solo version. For other situations, contact Eigenvector at helpdesk@eigenvector.com
32-Bit Windows
Solo 6.3 and later
- (If Solo still does not start, follow the directions for older versions, below.)
Solo 6.2 and earlier
64-Bit Windows
- (The 2008 redistributable package must be installed in order to use the Horiba file importer)
Failure to complete installation/running Solo+Mia or Solo+Model_Exporter for the first time
If an error window titled 'Solo Runtime Error' appears with the message (or similar): "Error using figure UIJ_AreThereWindowShowsPending - timeout waiting for window to show up". There is a known issue with Matlab version R2014a (or later) where use of unsupported characters in the installation path causes the program to fail when started. This problem similarly affects EVRI product builds made using Matlab R2014a or later. For example, a "+" character in the installation path will cause the Solo/Solo+MIA/Solo+Model_Exporter to fail when started.
- Make sure only supported characters are used when naming the installation folder: alphanumeric & the characters "-", "_", " ", "/", ".".
- Examples of acceptable installation paths are: "C:\Program Files\EVRI\Solo_Model_Exporter", or "C:\Program Files\EVRI\Solo_MIA".
Not Responding
Try starting Solo using the "Solo_debug" shortcut which is located in the main C:/Program Files/EVRI/Solo folder. If this gives no different result, try rebooting the computer (to assure all libraries have been registered.)
For versions 9.0 and newer open the Solo application with the "-debug" flag. For Windows, open a command prompt, navigate to the "application" folder of the product, and run the exe with the input.
C:\Program Files\EVRI\Solo_931\application> .\Solo.exe -debug
WRAPPER_WIN64 Has Stopped Working (Windows Only)
This is a general error indicating a whole program crash. There can be several reasons of such a crash and it can be difficult to narrow down the cause because the crash often does not include any useful information about the error.
- Be sure Solo has been installed "as administrator" and that you've started Solo the first time as an administrator. Starting Solo the first time completes the installation process.
- Try running in "Solo_debug" as described above. If an error is raised at the console send it to helpdesk@eigenvector.com.
- Check disk space, if there is insufficient disk space this error can occur.
- Check system locale settings. Try changing them to US if they are set to something else.
- Look into your AppData folder for a Matlab dump (.dmp) file and send it to helpdesk@eigenvector.com: (%userprofile%\AppData\local\)
wrapper_win64 has stopped working - Missing library file case
If the "wrapper_win64 has stopped working" error message appears, especially if it includes details mentioning "System.DllNotFoundException", then it is likely that your computer is missing a necessary system library file. This is often resolved by installing a newer version of The Microsoft Visual C++ Redistributable file. The year 2010 version for 64-bit Windows is available from the Microsoft Download Center, at:
https://www.microsoft.com/en-us/download/confirmation.aspx?id=14632
The 32-bit version is at:
https://www.microsoft.com/en-us/download/details.aspx?id=5555
Before you download and run this installer can you check in your Control Panel's "Programs and Feature" view to check that it is not already installed. This will list all Microsoft Visual C++ Redistributable versions you have. The 64-bit versions name includes "x64" while 32-bit versions include "x86". If you are installing 32-bit Solo then you would need the 32-bit version of the Redistributable.
Changes Not Being Recognized
Changes to license files, initialization files, or default.xml (Solo_Predictor only) are not being recognized. This can happen if copies of these files are being made to the VirtualStore. See this FAQ for more information. You may update or remove the copy to get the changes recognized.
Mac
Invalid License. Cannot start due to license error. Expired - Error using save.
If you get an error message that looks like:
please see this FAQ page here
Can't See Menus With Dark Mode
Solo is not compatible with Dark Mode on Macs. You should force the system to use Light Mode for the app. Use the following command at the Terminal:
defaults write Solo NSRequiresAquaSystemAppearance -bool yes
For Solo+MIA:
defaults write Solo_MIA NSRequiresAquaSystemAppearance -bool yes
Can Only Start from Terminal with sudo
If you install Solo under a different user you may need to change the owner of the be the intended user with the chown command:
$sudo chown -R barry /Applications/Solo_MIA.app/
Cannot Execute
For macOS Catalina encountering "Cannot Execute..." or "Missing File..." error message. You may need to adjust permissions of the app to make it executable from the Terminal with the following command:
$sudo chmod +x /Applications/Solo.app/Contents/MacOS/Solo /Applications/Solo.app/Contents/MacOS/applauncher /Applications/Solo.app/Contents/MacOS/prelaunch
$sudo chmod +x /Applications/Solo_MIA.app/Contents/MacOS/Solo_MIA /Applications/Solo_MIA.app/Contents/MacOS/applauncher /Applications/Solo_MIA.app/Contents/MacOS/prelaunch
The Disk has been Damaged Or Warning About Unidentified Developer
"The Disk has been Damaged", "OSStatus error 100030" or "OSStatus error -67049" These problems are caused by the Mac Gatekeeper technology.
For MacOS Sierra and newer follow these steps or these steps from Apple support
- To disable Gatekeeper (i.e., set it to install from “Anywhere”) from the command line, open a new Terminal window then enter the following command:
$ sudo spctl --master-disable
- To re-enable Gatekeeper enter the following command:
$ sudo spctl --master-enable
For older versions of OS X perform the following:
- Open System Preferences: Security and Privacy: General
- Unlock the lock to make changes
- Select "Anywhere" from "Allow applications downloaded from"
- Now start Solo
- If it starts, try restarting the computer and confirm Solo continues to start.
- Open System Preferences: Security and Privacy: General
- Unlock the lock to make changes
- Change the setting back to "Mac App Store and Identified developers"
Starting From Command Prompt
Assuming you have Solo/Solo+MIA installed in the Applications folder the program can be started using the following command executed at the command line (Mac Terminal).
$ /Applications/Solo.app/Contents/Resources/run_program.sh /Applications/Solo.app/Contents/Resources/mcr/
$ /Applications/Solo_MIA.app/Contents/Resources/run_program.sh /Applications/Solo_MIA.app/Contents/Resources/mcr/
In some cases this can output useful error messages to help troubleshoot.
Older Versions
Max OS X prior to 10.7 For problems installing Solo/Solo+MIA 7.5 and earlier, send answers to the following four questions to helpdesk@eigenvector.com
- Is X11 installed? The version of MATLAB we use to build Solo requires the X11 window system to be installed. X11 is totally separate from OS X. X11 used to be distributed by Apple as a part of their developer tools but is no longer included. You need to download and install it from the XQuartz project.
- Does the X11 application launch?
- In addition to the X11 application, do any additional icons show up in the Dock after attempting to launch?
- Is the CPU in your Mac computer of the Intel architecture, rather than PowerPC?
LINUX
- Cannot open libXp.so.6 Error: If you receive the error: "Exception: Fatal error loading library .../bin/glnxa64/libmwmclmcr.so Error: libXp.so.6: cannot open shared object file: No such file or directory" Try installing the libxp-dev package:
apt-get install libxp6 libxp-dev
- -or-
yum install libXp libXp-devel
- SELinux Error: If when starting Solo on Red Hat Linux you get this message: "SELinux is preventing .../EVRI_lib from performing execstack access on a process", then the SELinux security application is preventing Solo (or another stand-alone application) from running parts of its library.To fix this, set the current directory to be the folder where the 'EVRI_lib' file resides (usually the top-level Solo, Solo_Predictor, or Solo+MIA folder) and use the command:
chcon -t execmem_exec_t EVRI_lib
- Running this command will usually require you to be logged in as root or to use "sudo".
- ./Solo will not start for the first time: If attempting to start Solo on Linux (./Solo command) for the first time fails, try running the run_EVRI_lib.sh script using the command:
- ./run_EVRI_lib.sh
- If ./run_EVRI_lib.sh does not work you may also need to specify the MCR folder when running run_EVRI_lib.sh. When you unZip/unTar solo.tar.gz64 file into a target folder, an MCR folder should have been unpacked as well ("v83" for Solo v8.2). You may specify the folder location using either relative path or absolute path (in this case the target folder was /home/solo):
- ./run_EVRI_lib.sh ../v83
- ./run_EVRI_lib.sh /home/solo/v83
Problems loading HORIBA '.l6s', '.l6m', '.ngc', '.tvf', '.ngs', or '.tsf' files
If you encounter errors when trying to load Hoiba '.l6s', '.l6m', '.ngc', '.tvf', '.ngs', or '.tsf' files on 64-bit Solo/Solo+MIA you may be missing a needed Microsoft library file. When you first try to load one of these Horiba file types using Solo/Solo+MIA you are prompted to install HORIBA ActiveX. If this fails to install and you continue getting errors when you try to import HORIBA files you may be missing the Microsoft 2008 Visual C++ Redistributable library file. The 2008 redistributable package available from Microsoft at:
or from Eigenvector at:
The 2008 redistributable package must be installed in order to use the Horiba 64-bit file importer. This link lets you download an executable "vcredist_x64.exe" to your computer. You should then run it by right-clicking on it and choosing "Run as Administrator". It takes a few seconds to complete. It might present you with a window with two choices, "Repair" or "Uninstall" (you should choose "Repair"). You should be able to import these files using Solo/Solo+MIA on your computer after installing this.