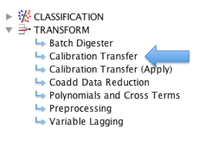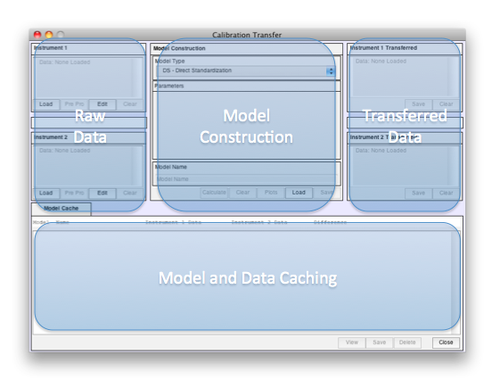Calibration Transfer
About Calibration Transfer
Calibration transfer is useful when collecting data for similar samples on two or more different instruments (or on the same instrument at two or more different points in time). The goal is to create a model to compensate for differences in the instruments that can then be used to eliminate or reduce variation caused by the change in instrument. The following demonstration will show a simple example of creating a Piecewise Direct Standardization (PDS) model on some demonstration data included with PLS_Toolbox/Solo.
PDS Example
The easiest way to start the interface is by selecting Calibration Transfer within the Transform leaf in the browse interface:
This will open the interface window:
The general workflow in the GUI is from left to right. The first task when starting is to load raw data. This can be done with the Load button for Instrument 1 and 2. Go to the"dems" folder of PLS_Toolbox/Solo to find "nir_data.mat" and load 'spec1' and 'spec2' respectively. Once both datasets are loaded, you'll notice the Diff Bar located between the Instrument 1/2 panels gives an indication of how different the two datasets are:
DIFF BAR IMAGE
Next, select preprocessing for the data by clicking the Pre Pro button for Instrument 1 and add Mean Center. This data is quite "clean" so there's no need to consider more extensive preprocessing.
Notice that after Preprocessing has been selected for Instrument 1 it is automatically added to Instrument 2. In general it is recommended that the same preprocessing be used for each instrument but Instrument 2 preprocessing can be changed by clicking on its Pre Pro button.
Now that the data is ready, it's time to set up the model. In the Model Construction area select Piecewise Direct Standardization (PDS) from the Model Type dropdown menu. Notice that the Window parameter appeared in the Parameters panel with a default value already entered along with a unique default Model Name. Either of these values can be changed by directly editing the value in the text box. For this demonstration we'll try a value of 5 for the Window and change the Model Name to "myPDSmodel".