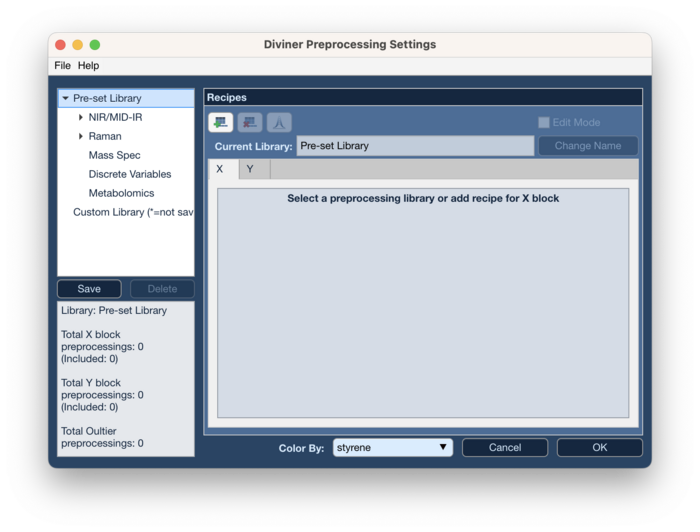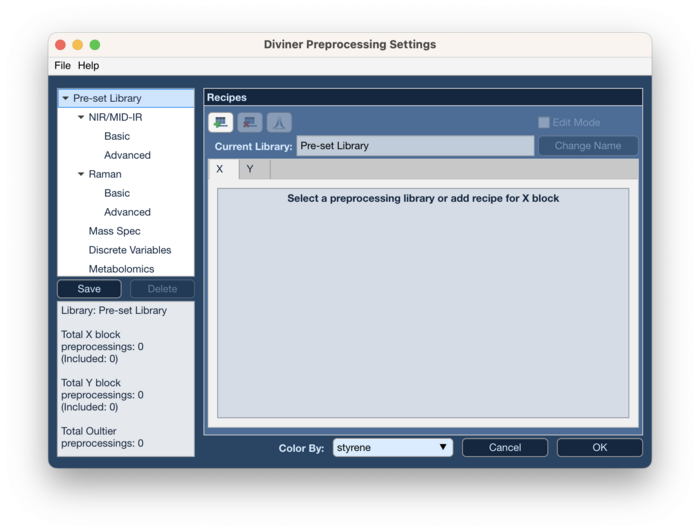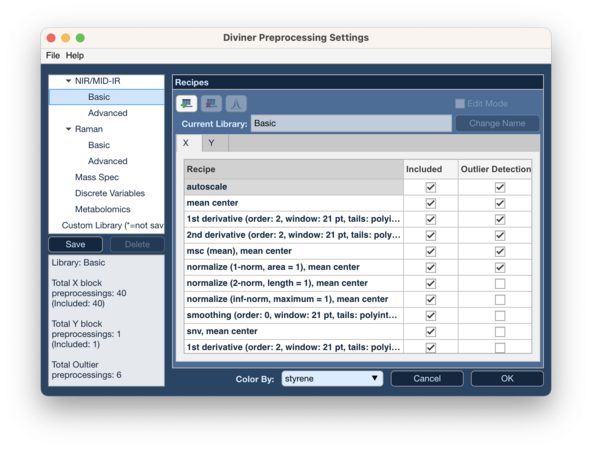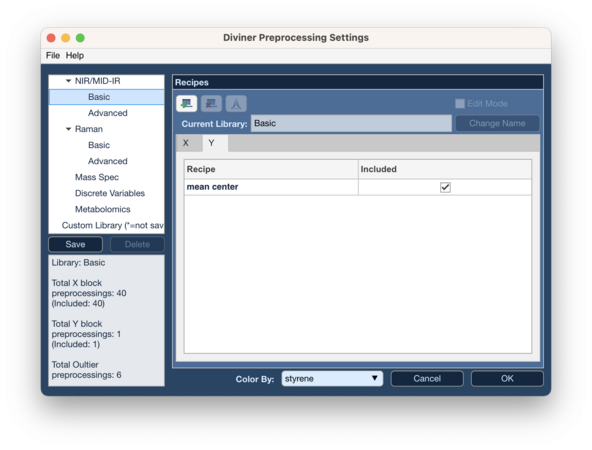Diviner preprocess: Difference between revisions
| Line 32: | Line 32: | ||
===From a Pre-set Library=== | ===From a Pre-set Library=== | ||
# Choose a pre-set library | # Choose a pre-set library | ||
# In the '''Recipes''' section click on the '''Add | # In the '''Recipes''' section click on the '''Add recipe''' button, or | ||
# Select a recipe in the recipe table to remove and click on the '''Remove | # Select a recipe in the recipe table to remove and click on the '''Remove selected recipe''' button | ||
# If adding a recipe, in the [[Model_Building:_Preprocessing_Methods#Preprocessing_Window | Preprocessing window]] create the recipe to add and select OK | # If adding a recipe, in the [[Model_Building:_Preprocessing_Methods#Preprocessing_Window | Preprocessing window]] create the recipe to add and select OK | ||
===From an Empty Library=== | ===From an Empty Library=== | ||
# Select the '''Pre-set Library''' item or the '''Custom Library''' item | # Select the '''Pre-set Library''' item or the '''Custom Library''' item | ||
# In the '''Recipes''' section click on the '''Add | # In the '''Recipes''' section click on the '''Add recipe''' button | ||
# In the [[Model_Building:_Preprocessing_Methods#Preprocessing_Window | Preprocessing window]] create the recipe to add and select OK | # In the [[Model_Building:_Preprocessing_Methods#Preprocessing_Window | Preprocessing window]] create the recipe to add and select OK | ||
'''This page is under construction''' | '''This page is under construction''' | ||
Revision as of 13:32, 26 August 2024
Diviner Preprocessing Settings Window
The Diviner preprocessing settings window allows choosing or creating the preprocessing library to be used by Diviner. A preprocessing library consists of one or more preprocessing recipes. A preprocessing recipes contains one or more preprocessing methods. See this wiki page for more on preprocessing methods: preprocessing methods
Pre-set Libraries
The Diviner Preprocessing window has five pre-set libraries to choose from based on the type of data. The NIR/MID-IR and Raman libraries both have a Basic library and an Advanced library.
Choosing a library will show a table of the recipes in the Recipes section. The Recipes section has two tabs: one for the X-block preprocessing recipes and one for the Y-block preprocessing recipes.
X-block Recipes Table
The X-block recipes table has three columns. The first column shows the preprocessing recipes to be used. The second column has a check box indicating if the recipe should be included in the Diviner run. The third column has a check box indicating if the recipe should be used for outlier detection. The outlier detection recipes will be used if the Outlier Detection setting is set to On. See this wiki page for more information on outlier detection: Diviner outlier detection
Y-block Recipes Table
The Y-block recipe table only has the first column, showing the preprocessing recipes to be used for the Y-block data and the second column, indicating if the recipe should be included.
Creating a Custom Library
There are two ways to create a custom preprocessing library:
From a Pre-set Library
- Choose a pre-set library
- In the Recipes section click on the Add recipe button, or
- Select a recipe in the recipe table to remove and click on the Remove selected recipe button
- If adding a recipe, in the Preprocessing window create the recipe to add and select OK
From an Empty Library
- Select the Pre-set Library item or the Custom Library item
- In the Recipes section click on the Add recipe button
- In the Preprocessing window create the recipe to add and select OK
This page is under construction