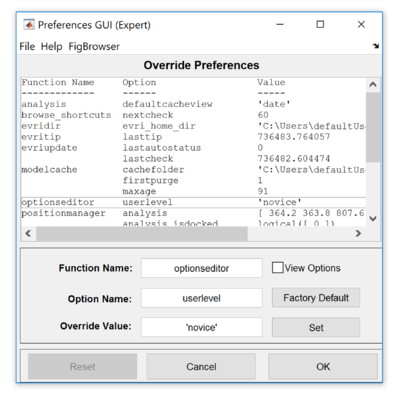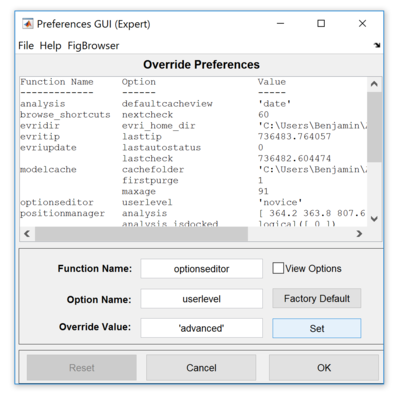Expert Preferences GUI: Difference between revisions
imported>Jeremy No edit summary |
imported>Benjamin No edit summary |
||
| Line 2: | Line 2: | ||
The Preferences Expert GUI allows you modify the default preferences for any function. Default preferences are the options used when a call to a function does not otherwise specify a value. These are also the options returned when the function is prompted for its default options. All options have "factory default" values defined by the software. The user may, however, override these defaults using this GUI. | The Preferences Expert GUI allows you modify the default preferences for any function. Default preferences are the options used when a call to a function does not otherwise specify a value. These are also the options returned when the function is prompted for its default options. All options have "factory default" values defined by the software. The user may, however, override these defaults using this GUI. | ||
To Open Expert Preferences: | |||
File -> Edit -> Options -> Preferences (Expert) | |||
[[Image:ExpPref_GUI01.png|400px|||]] | |||
'''WARNING!''' The Expert Preferences GUI allows access to low-level options which, if set incorrectly, can cause the program to malfunction or alter program results. The user is encouraged to read the full documentation for any function prior to changing the default preferences. Read the section below on Clearing Existing Default to understand how to return the settings back to their factory default values. | '''WARNING!''' The Expert Preferences GUI allows access to low-level options which, if set incorrectly, can cause the program to malfunction or alter program results. The user is encouraged to read the full documentation for any function prior to changing the default preferences. Read the section below on Clearing Existing Default to understand how to return the settings back to their factory default values. | ||
| Line 12: | Line 18: | ||
Enter a function name and an option name (or select the function and option from the list) to modify. Enter a new overriding value or edit the current overriding value for the option and click "Set" to make this value the default preference for that option. | Enter a function name and an option name (or select the function and option from the list) to modify. Enter a new overriding value or edit the current overriding value for the option and click "Set" to make this value the default preference for that option. | ||
[[Image:ExpPref_GUI03.png|400px|||]] | |||
==Clearing Override Values for Defaults== | ==Clearing Override Values for Defaults== | ||
Latest revision as of 13:01, 3 June 2016
Expert Preferences GUI How To
The Preferences Expert GUI allows you modify the default preferences for any function. Default preferences are the options used when a call to a function does not otherwise specify a value. These are also the options returned when the function is prompted for its default options. All options have "factory default" values defined by the software. The user may, however, override these defaults using this GUI.
To Open Expert Preferences:
File -> Edit -> Options -> Preferences (Expert)
WARNING! The Expert Preferences GUI allows access to low-level options which, if set incorrectly, can cause the program to malfunction or alter program results. The user is encouraged to read the full documentation for any function prior to changing the default preferences. Read the section below on Clearing Existing Default to understand how to return the settings back to their factory default values.
Viewing Current Defaults and Override Values
To modify or view the current default options for a function, enter a function name (e.g., "pca") and check the View Options checkbox. The GUI will show all the current default options settings for the selected function. Note that when the View Options checkbox is checked, you will always see all options for a given function (whether or not the factory default values are currently being overridden with a user-defined default). When View Options is unchecked, you will only see the list of current user-defined overriding defaults, including some system-set overrides.
Setting a Override Value for Defaults
Enter a function name and an option name (or select the function and option from the list) to modify. Enter a new overriding value or edit the current overriding value for the option and click "Set" to make this value the default preference for that option.
Clearing Override Values for Defaults
If you want to clear an existing overridden option, enter the function name and option name (or click on it in the list) and click "Factor Default".
Rejecting Changes
All changes made in this GUI take effect immediately. If you want to undo all changes you have made since opening the Expert Preferences GUI, click the "Reset" button (to reject all changes you've made but keep the Expert Preferences GUI open) or the "Cancel" button (to reject all changes and close the GUI). To accept all changes you've made and exit the GUI, click "OK".
Saving As Settings File
The File > Save As... menu option allows saving the current set of settings in the Settings file format which can be imported later using the File > Load option or by loading into the stand-alone Solo product using the Solo Startup Flags.