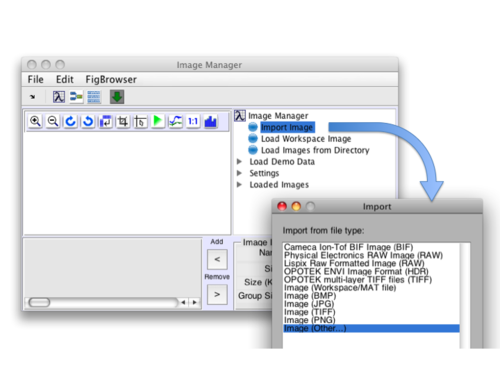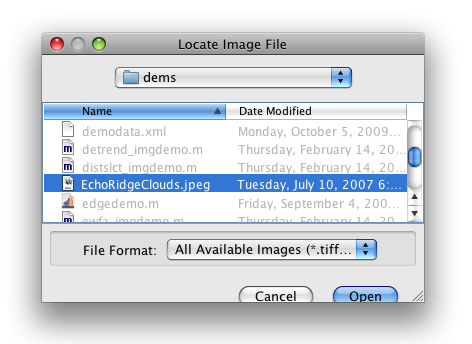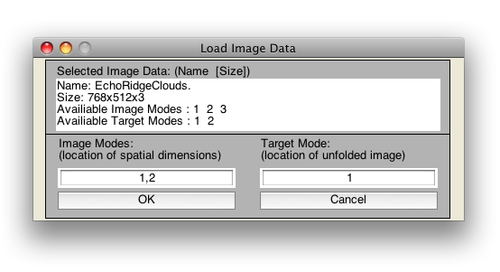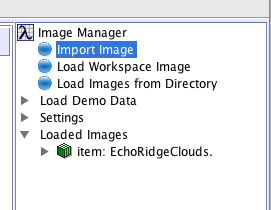MIA Toolbox Loading Data Quick Start: Difference between revisions
imported>Scott No edit summary |
imported>Scott No edit summary |
||
| (4 intermediate revisions by the same user not shown) | |||
| Line 6: | Line 6: | ||
In this example we'll import a .JPEG image, "EchoRidgeClouds.jpeg", included with MIA_Toolbox. | In this example we'll import a .JPEG image, "EchoRidgeClouds.jpeg", included with MIA_Toolbox. | ||
For information about concatenating images after import see [[Cat_img_gui|here]]. | |||
|- | |||
|valign="top" | | |||
[[Image:LocateImage.png|right|500px|(Click to Enlarge)]] | |||
Use the resulting dialog box to select the "EchoRidgeClouds.jpeg" file from the dems folder. | |||
|- | |- | ||
|valign="top" | | |valign="top" | | ||
[[Image: | [[Image:LoadImageDialog.png|right|500px|(Click to Enlarge)]] | ||
The '''Load Image Data''' dialog box will appear. This interface allows you to choose how to unfold the image data. The defaults are set for typical image data (pixels by pixels by variable, RGB slabs in the case) so just click '''OK'''. | |||
|- | |- | ||
|valign="top" | | |valign="top" | | ||
[[Image: | [[Image:ImageGUIWithClouds.png|right|300px|(Click to Enlarge)]] | ||
The | The image will appear in '''Tree''' at the '''Loaded Images''' leaf. Clicking on it will display the image in the main editing pain. | ||
|} | |} | ||
[[ | [[MIA_Toolbox_PCA_Quick_Start | Next Topic: Building Models]] | ||
Latest revision as of 17:02, 5 October 2012
|
Image data can be readily imported into the Image Manger by clicking Import Image from the Tree or File Menu. We'll select Image (Other...) so all image types enabled in the dialog box. In this example we'll import a .JPEG image, "EchoRidgeClouds.jpeg", included with MIA_Toolbox. For information about concatenating images after import see here. |
|
Use the resulting dialog box to select the "EchoRidgeClouds.jpeg" file from the dems folder. |
|
The Load Image Data dialog box will appear. This interface allows you to choose how to unfold the image data. The defaults are set for typical image data (pixels by pixels by variable, RGB slabs in the case) so just click OK. |
|
The image will appear in Tree at the Loaded Images leaf. Clicking on it will display the image in the main editing pain. |