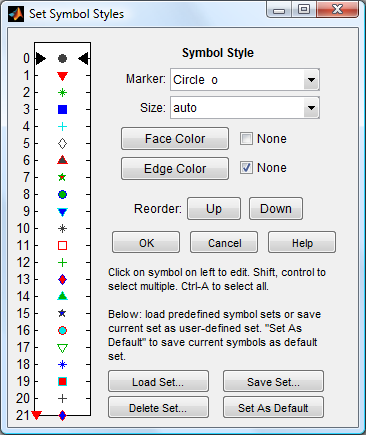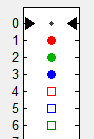Set Symbol Styles Window: Difference between revisions
imported>Jeremy No edit summary |
imported>Jeremy |
||
| (7 intermediate revisions by the same user not shown) | |||
| Line 2: | Line 2: | ||
__TOC__ | __TOC__ | ||
The "Set Symbol Styles" window allows you to modify the symbol type and color used for each class in a plot. It is available from the [[Plot_Controls_Window_Menus|Plot Controls "View > Classes" menu]] as well as the context menu obtained by right-clicking on a symbol when "View Classes" is enabled in a Plot Controls | The "Set Symbol Styles" window allows you to modify the symbol type and color used for each class in a plot. It is available from the [[Plot_Controls_Window_Menus|Plot Controls "View > Classes" menu]] as well as the context menu obtained by right-clicking on a symbol when "View Classes" is enabled in a window being managed by Plot Controls (e.g. a scores plot). | ||
The Set Symbol Style window has three sections | The Set Symbol Style window has three sections: On the left is the [[#Symbol List|Symbol List]] showing the class numbers and the symbol which is used for that class (Note that in the DataSet object - see [[DataSet Editor]] - classes have both strings and numbers. This window simply lists the symbols which will be used, in order, for each class number.) On the top right are the [[#Symbol Style Controls|Symbol Style Controls]] and on the bottom right are the [[#Symbol Sets Controls|Symbol Sets Controls]] | ||
===Symbol List=== | ===Symbol List=== | ||
Clicking on a symbol in the symbol list will select it for editing. The currently selected symbol is indicated by the black triangles on the left and right of the symbol (in the image above, class 0 symbol is selected). Once selected, the symbol's marker, size, face color and edge color can be modified using the [[#Symbol Style Controls|Symbol Style Controls]]. | Clicking on a symbol in the symbol list will select it for editing. The currently selected symbol is indicated by the black triangles on the left and right of the symbol (in the image above, class 0 symbol is selected). Once selected, the symbol's marker, size, face color and edge color can be modified using the [[#Symbol Style Controls|Symbol Style Controls]]. | ||
'''HINT:''' When the window was opened by right-clicking on a data point in a plot, the symbol corresponding to the data point clicked is automatically selected from the [[#Symbol List|symbol list]]. This provides a shortcut to modifying the symbols on a plot. | |||
The list of classes is typically longer than one page and if more symbols are above or below the currently viewed list, red triangles will appear at the top and/or bottom of the list next to the last class number in the list. Click on the red triangle to scroll the list to the next page (up or down). | The list of classes is typically longer than one page and if more symbols are above or below the currently viewed list, red triangles will appear at the top and/or bottom of the list next to the last class number in the list. Click on the red triangle to scroll the list to the next page (up or down). | ||
To modify more than one symbol at a time, hold down the shift key and click on another symbol to select all symbols between the two clicked, or hold down the control key and click on each symbol to modify. All symbols in the list can be selected by pressing Control+a. All selected symbols will have black triangles next to them. To return to only a single-selected symbol, Click on the one symbol without the control-key pressed. | To modify more than one symbol at a time, hold down the shift key and click on another symbol to select all symbols between the two clicked, or hold down the control key and click on each symbol to modify. All symbols in the list can be selected by pressing Control+a. All selected symbols will have black triangles next to them. To return to only a single-selected symbol, Click on the one symbol without the control-key pressed. | ||
'''HINT:''' Remember that class 0 (zero) in Solo and PLS_Toolbox is almost always interpreted as the "unknown" class and should be used with caution. | |||
===Symbol Style Controls=== | ===Symbol Style Controls=== | ||
| Line 55: | Line 59: | ||
Note that you cannot name your user-defined set the same as any of the system sets, nor certain reserved keywords. If you use an invalid name, you will be prompted for a new name. You can use the name "default" which is equivalent to using the [[#Default Set|"Set As Default"]] button. | Note that you cannot name your user-defined set the same as any of the system sets, nor certain reserved keywords. If you use an invalid name, you will be prompted for a new name. You can use the name "default" which is equivalent to using the [[#Default Set|"Set As Default"]] button. | ||
====Deleting Sets==== | |||
To delete any of the user-defined sets, click on "Delete Set..." button and choose the set to delete from the list. | |||
====Default Set==== | ====Default Set==== | ||
| Line 64: | Line 72: | ||
If the class name used in a DataSet object matches any one of the saved symbol sets, the corresponding symbols will be automatically used whenever that class set is viewed. This allows you to create a symbol set which will always be used for a particular type of class. | If the class name used in a DataSet object matches any one of the saved symbol sets, the corresponding symbols will be automatically used whenever that class set is viewed. This allows you to create a symbol set which will always be used for a particular type of class. | ||
[[Image:Twogroups.png|right||]]One example might be if you have a class set in which the first three classes are from one "super-category" and the next three are from another. You could assign the first three classes to be circles of different colors, then the next three to be squares of different colors. Saving this symbol set as "twogroups" and also changing the class name (see [[DataSet Editor]]) to be "twogroups" would assure that whenever these classes were used in plots, the symbol set you created would be used. | [[Image:Twogroups.png|right||]]One example might be if you have a class set in which the first three classes are from one "super-category" and the next three are from another. You could assign the first three classes to be circles of different colors, then the next three to be squares of different colors (see image on the right). Saving this symbol set as "twogroups" and also changing the class name (see [[DataSet Editor]]) to be "twogroups" would assure that whenever these classes were used in plots, the symbol set you created would be used. | ||
Latest revision as of 21:17, 20 September 2010
The "Set Symbol Styles" window allows you to modify the symbol type and color used for each class in a plot. It is available from the Plot Controls "View > Classes" menu as well as the context menu obtained by right-clicking on a symbol when "View Classes" is enabled in a window being managed by Plot Controls (e.g. a scores plot).
The Set Symbol Style window has three sections: On the left is the Symbol List showing the class numbers and the symbol which is used for that class (Note that in the DataSet object - see DataSet Editor - classes have both strings and numbers. This window simply lists the symbols which will be used, in order, for each class number.) On the top right are the Symbol Style Controls and on the bottom right are the Symbol Sets Controls
Symbol List
Clicking on a symbol in the symbol list will select it for editing. The currently selected symbol is indicated by the black triangles on the left and right of the symbol (in the image above, class 0 symbol is selected). Once selected, the symbol's marker, size, face color and edge color can be modified using the Symbol Style Controls.
HINT: When the window was opened by right-clicking on a data point in a plot, the symbol corresponding to the data point clicked is automatically selected from the symbol list. This provides a shortcut to modifying the symbols on a plot.
The list of classes is typically longer than one page and if more symbols are above or below the currently viewed list, red triangles will appear at the top and/or bottom of the list next to the last class number in the list. Click on the red triangle to scroll the list to the next page (up or down).
To modify more than one symbol at a time, hold down the shift key and click on another symbol to select all symbols between the two clicked, or hold down the control key and click on each symbol to modify. All symbols in the list can be selected by pressing Control+a. All selected symbols will have black triangles next to them. To return to only a single-selected symbol, Click on the one symbol without the control-key pressed.
HINT: Remember that class 0 (zero) in Solo and PLS_Toolbox is almost always interpreted as the "unknown" class and should be used with caution.
Symbol Style Controls
The currently selected symbol(s) are modified using the symbol style controls at the top right of the window. These controls include:
- Marker: Chooses the shape of marker to use for the symbol. Note that some marker styles (such as plus and point) do not permit changing the face color.
- Size: Chooses the size of the marker. "auto" means the marker's size will be automatically determined based on standard plotting rules within the software. A specific size can be specified as needed. This feature is particularly useful for small screens or people with poor visual acuity.
- Face Color: Chooses the primary color for the symbol. If the adjacent "None" checkbox is checked, the face color will be transparent. Note that some marker styles do not permit setting a face color.
- Edge Color: Determines the color for the edge of the symbol. If the adjacent "None" checkbox is checked, the edge color will be the same as the face color. If both "None" checkboxes are checked, the symbol will have a default face and edge color.
- Reorder Up/Down: Moves the selected symbol up or down in the list. This permits swapping symbols between class numbers easily.
To save the currently selected symbols, click "OK". To cancel all changes to the symbols, click "Cancel".
Symbol Sets Controls
The controls at the bottom of the Set Symbol Style window allow loading and saving of symbol style sets and defining default sets for later use.
Loading Sets
The "Load Set..." button in the Symbol Styles window allows you to load one of the System or User-Defined sets (For user-defined sets, see Saving Sets). Loading a set will overwrite the current symbols with those defined in the specified set.
The predefined sets are:
- black and white - all symbols use only black and white and are appropriate for publication in a black-and-white only medium. This set does not provide for distinguishing as many different classes.
- filled circles - uses only solid circles. Useful on smaller displays where color outlines are not easily visible and for decreased plot complexity.
- filled objects - uses only solid, filled objects. Like filled circles except that multiple filled shapes are used.
- filled squares - uses only filled squares.
- grayscale objects - appropriate for grayscale publications and cases when color is not desirable. Provides for distinguishing more classes than are viewable with the "black and white" set.
- many classes - a combination of class symbols and colors that provides for distinguishing many classes. May produce very complex looking plots
- standard - provides for a number of distinguishable sets using both colors and symbols.
Saving Sets
Once you have modified the symbols, you can save the set using the "Save Set..." button. You will be prompted for a name for the set (can contain alphanumeric characters and space characters). These "user-defined" sets will be available for re-loading using the [[#Loading Sets|"Load Sets..."] button and are remembered in the program preferences (will be available even if you close the application).
Note that you cannot name your user-defined set the same as any of the system sets, nor certain reserved keywords. If you use an invalid name, you will be prompted for a new name. You can use the name "default" which is equivalent to using the "Set As Default" button.
Deleting Sets
To delete any of the user-defined sets, click on "Delete Set..." button and choose the set to delete from the list.
Default Set
The "Set As Default" button saves the current symbol set to a set named "default" which is the set automatically used by the Plot Controls for most plots. See also Automatic Set Selection for information on how to create custom sets which are used for particular named classes.
Automatic Set Selection
If the class name used in a DataSet object matches any one of the saved symbol sets, the corresponding symbols will be automatically used whenever that class set is viewed. This allows you to create a symbol set which will always be used for a particular type of class.
One example might be if you have a class set in which the first three classes are from one "super-category" and the next three are from another. You could assign the first three classes to be circles of different colors, then the next three to be squares of different colors (see image on the right). Saving this symbol set as "twogroups" and also changing the class name (see DataSet Editor) to be "twogroups" would assure that whenever these classes were used in plots, the symbol set you created would be used.