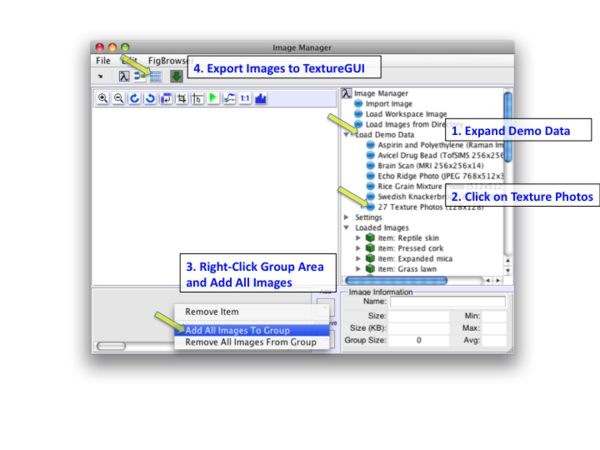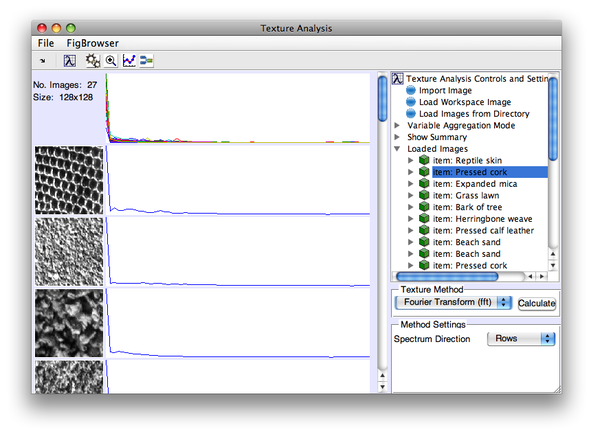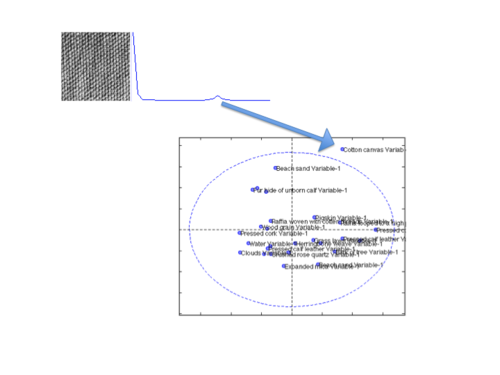MIA Toolbox Texture Quick Start: Difference between revisions
imported>Scott No edit summary |
imported>Scott No edit summary |
||
| (2 intermediate revisions by the same user not shown) | |||
| Line 8: | Line 8: | ||
|- | |- | ||
|valign="top" | | |valign="top" | | ||
[[Image:TextureGUI_fft.png |right| | [[Image:TextureGUI_fft.png |right| 600px |(Click to Enlarge)]] | ||
The Texture interface will open with '''textures''' loaded. Next, select '''Fourier Transform (fft)''' from the '''Texture Method''' drop-down menu and use the default '''Rows''' for the Spectrum Direction. Now click '''Calculate''' to create the spectra and display them. | The Texture interface will open with '''textures''' loaded. Next, select '''Fourier Transform (fft)''' from the '''Texture Method''' drop-down menu and use the default '''Rows''' for the Spectrum Direction. Now click '''Calculate''' to create the spectra and display them. | ||
| Line 26: | Line 26: | ||
|} | |} | ||
[[ | |||
[[Review_Results_Quick_Start| Next Topic: Review Results]] | |||
Latest revision as of 13:22, 24 May 2018
Previous Topic: Loading Image Data
|
This example uses the textures demo dataset. Load textures by clicking on Load Demo Data in the tree, then 27 Texture Photos. This will load the data into Image Manager. Right-click in the image group area and select Add All Images to Group then click the Export to Texture button. |
|
The Texture interface will open with textures loaded. Next, select Fourier Transform (fft) from the Texture Method drop-down menu and use the default Rows for the Spectrum Direction. Now click Calculate to create the spectra and display them. |
|
To get a better understanding of how the images are related, let's export the spectra to Analysis and create a PCA model. Here are the steps:
You can see there's one real "oddball" in the PC 1 vs PC 2 plot, the Cotton Canvas. If you go back an look at the image you can see that it's highly "regular" in its texture and has a pronounced feature in its spectrum.
|