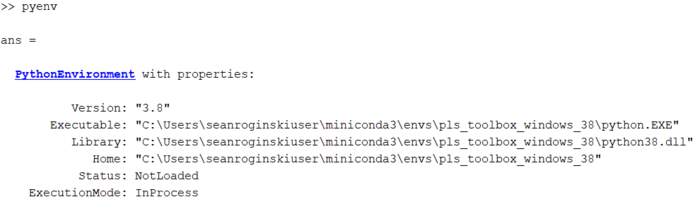Python configuration: Difference between revisions
No edit summary |
|||
| Line 30: | Line 30: | ||
====Download Miniconda3==== | ====Download Miniconda3==== | ||
# Open a browser and navigate to Minconda's site: [https://docs.conda.io/en/latest/miniconda.html https://docs.conda.io/en/latest/miniconda.html] | # Open a browser and navigate to Minconda's site: [https://docs.conda.io/en/latest/miniconda.html https://docs.conda.io/en/latest/miniconda.html] | ||
# Pick a link pertaining to your machine that explicitly states Miniconda3 in the hyperlink. If running macOS, select the .pkg installer. Run the installer. | # Pick a link pertaining to your machine that explicitly states Miniconda3 in the hyperlink. The particular version associated with each of the installers is not important, any of these should work fine. If running macOS, select the .pkg installer. Run the installer. | ||
# You may be asked to install for just the user, select this option. | # You may be asked to install for just the user, select this option. | ||
:* Here is what this step looks like on Windows: | :* Here is what this step looks like on Windows: | ||
| Line 38: | Line 38: | ||
:: And select 'Install for me only' | :: And select 'Install for me only' | ||
::[[Image:Miniconda_install_as_mac1.png|400px]] | ::[[Image:Miniconda_install_as_mac1.png|400px]] | ||
:4. If asked to add to the System Path, do so. | :4. If asked to add to the System Path, do so. Ignore the message saying that doing this is not recommended. | ||
:5. Finish installation. | :5. Finish installation. | ||
====Configuration step in MATLAB==== | ====Configuration step in MATLAB==== | ||
Revision as of 11:10, 10 September 2021
Purpose
Gives access to methods from popular packages in Python. Applicable for PLS_Toolbox/Solo 9.0.
Methods Required for Configuration
Below shows a table of the PLS_Toolbox methods that use Python. The table also shows the corresponding Python package used to run each method. Without the proper configuration, access is denied to all of these methods.
| PLS_Toolbox Method | Python Package |
|---|---|
| TSNE | Scikit-Learn |
| UMAP | Umap-Learn |
| ANNDL | Scikit-Learn & Tensorflow |
| ANNDLDA | Scikit-Learn & Tensorflow |
What's needed
- Miniconda3
- This is a Python virtual environment management software. The management software is what's used to help build and maintain the PLS_Toolbox virtual environment. This software is free and take up less than 1 GB of space. Instructions to download and install are located below.
- MATLAB R2020b or higher/ Solo 9.0
- This requirement allows the use of recent versions of Python and its packages.
Note: The configuration can take a couple of minutes to complete. The PLS_Toolbox virtual environment can take between 1-2 GB of space.
A Python virtual environment is a setup denoting the version of Python being used as well as the packages and their versions. Virtual environments are created to organize these setups, and usually are created on a project-to-project basis. This PLS_Toolbox virtual environment is tailored for the user to use the Python methods in the toolbox. It is advised to not modify, add, or delete packages from this environment. We cannot guarantee that the software will work after modifications.
How to configure
Configuration requires that Miniconda3 be properly downloaded and installed following these instructions. Deviation from these instructions can lead to issues when running the configuration or running the Python methods.
Download Miniconda3
- Open a browser and navigate to Minconda's site: https://docs.conda.io/en/latest/miniconda.html
- Pick a link pertaining to your machine that explicitly states Miniconda3 in the hyperlink. The particular version associated with each of the installers is not important, any of these should work fine. If running macOS, select the .pkg installer. Run the installer.
- You may be asked to install for just the user, select this option.
- Here is what this step looks like on Windows:
- Here is what this step looks like on macOS. Click on the 'Change Install Button' like below:
- 4. If asked to add to the System Path, do so. Ignore the message saying that doing this is not recommended.
- 5. Finish installation.
Configuration step in MATLAB
If the user has PLS_Toolbox and has ran evriinstall, open a new MATLAB instance and execute config_pyenv in the Command Window.
The output of this function should resemble closely to the screenshot below. The version of Python being used is 3.8, and there is a PLS_Toolbox insignia in most of the fields of pyenv
Configuration step in Solo
Open Solo and configure Python by going to Edit>Options>Python>Configure Python.
Testing configuration
It's important to see that the configuration worked and that there is no unexpected behavior from Python. Follow the testing protocols below.
Test in MATLAB
To make sure that PLS_Toolbox and Python are working correctly, run one of the demo scripts that uses Python:
- tsnedemo
- umapdemo
- anndldemo (change line 35 to
options.algorithm = 'tensorflow'to use Tensorflow) - anndldademo (change line 70 to
options.algorithm = 'tensorflow'to use Tensorflow)
If there are issues doing this, see the Troubleshooting section.
Test in Solo
Open one the Analysis Windows that uses Python and build a model to make sure that PLS_Toolbox and Python are working correctly.
If there are issues doing this, see the Troubleshooting section.
Undo configuration
If there comes a time that a user wants to undo this configuration, the user has two options: delete the PLS_Toolbox virtual environment or delete Miniconda3 (this also deletes the PLS_Toolbox virtual environment). See below how to do either of these options.
Undo in MATLAB
- If the user would like to remove just the PLS_Toolbox virtual environment (and keep Miniconda3), run the following in the Command Window in MATLAB:
undo_config_pyenv. - If the user would like to remove Miniconda3 (as well as the PLS_Toolbox virtual environment), run the following in the Command Window in MATLAB:
undo_config_pyenv('all').
Undo in Solo
- If the user would like to remove just the PLS_Toolbox virtual environment (and keep Miniconda3)
- Open Solo and go to Edit>Options>Python>Remove PLS_Toolbox Python Environment.
- If the user would like to remove Miniconda3 (as well as the PLS_Toolbox virtual environment)
- Open Solo and go to Edit>Options>Python>Remove Miniconda3.
Configuration tutorial videos
Troubleshooting
- If MATLAB/Solo crashes when trying to run one of these methods:
- From MATLAB
- If the PLS_Toolbox virtual environment is in fact being used, then from MATLAB run
check_pyenv. If there are warnings, rerunconfig_pyenv
- If the PLS_Toolbox virtual environment is in fact being used, then from MATLAB run
- From Solo
- Click Edit>Options>Python>Check Environment Status. If there are warnings, click Configure Python.
- From MATLAB
- If there is an error along the lines of
Unable to resolve py.anything_can_be_here- From MATLAB
- Type
pyenvin the Command Window and ensure the PLS_Toolbox is being used. - If running macOS or Linux, start up a new session of MATLAB and type
py.sys.setdlopenflags(py.int(10));in the Command Window, then rerun the method that caused the crash. If the crashing persists, contact our helpdesk at helpdesk@eigenvector.com. - If the PLS_Toolbox virtual environment is in fact being used, then from MATLAB run
check_pyenv. If there are warnings, rerunconfig_pyenv
- Type
- From Solo
- Click Edit>Options>Python>Check Environment Status. If there are warnings, click Configure Python.
- From MATLAB