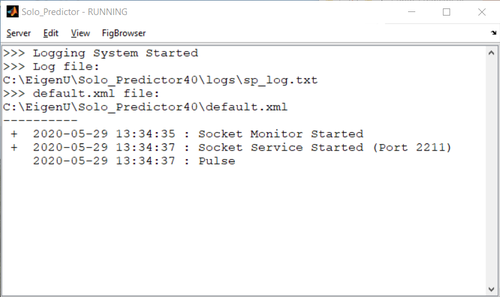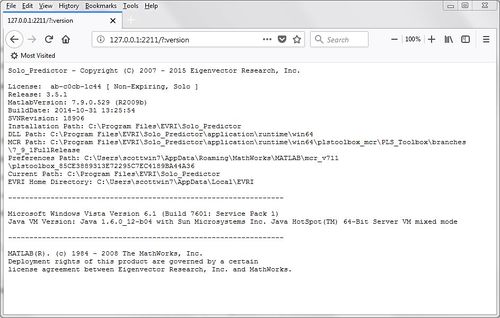Solo Predictor Troubleshooting: Difference between revisions
No edit summary |
|||
| Line 16: | Line 16: | ||
=Starting Problems= | =Starting Problems= | ||
Once Solo_Predictor is installed try starting it using the "Solo_Predictor" shortcut which is located in the Solo_Predictor installation folder, for example the C:/Program Files/EVRI/Solo_Predictor folder. If it starts properly then a Solo_Predictor Status console window will appear. If double-clicking on the "Solo_Predictor" shortcut does not create the Solo_Predictor Status console window then try the following suggestions before contacting Helpdesk support. | Once Solo_Predictor is installed try starting it using the "Solo_Predictor" shortcut which is located in the Solo_Predictor installation folder, for example the C:/Program Files/EVRI/Solo_Predictor folder. If it starts properly then a Solo_Predictor Status console window will appear: | ||
[[File:Solo Predictor Console.png|500px|Solo_Predictor Console]] | |||
If double-clicking on the "Solo_Predictor" shortcut does not create the Solo_Predictor Status console window then try the following suggestions before contacting Helpdesk support. | |||
===Not Responding=== | ===Not Responding=== | ||
Latest revision as of 15:22, 29 May 2020
Downloading Problems
- If you have trouble downloading Solo, make sure you're using a current version of a web browser with packet checking. We suggest the latest version of Firefox or Google Chrome:
- If your company firewall is set to refuse download of EXE (or similar) files, use the checkbox marked:
Use obfuscated file extension (avoids some firewall issues)
- on the Download page where you are choosing the file format to download. The file you download will have some portion of the file extension changed to an underscore (e.g. _xe instead of exe, or _ip instead of zip.) This will allow the file to pass through most firewalls unfiltered. Once the download is complete, you can change the file extension to the expected one (listed on the download page) and run the installer.
Installation
See Solo Troubleshooting for installation issues.
Starting Problems
Once Solo_Predictor is installed try starting it using the "Solo_Predictor" shortcut which is located in the Solo_Predictor installation folder, for example the C:/Program Files/EVRI/Solo_Predictor folder. If it starts properly then a Solo_Predictor Status console window will appear:
If double-clicking on the "Solo_Predictor" shortcut does not create the Solo_Predictor Status console window then try the following suggestions before contacting Helpdesk support.
Not Responding
Try starting Solo using the "Solo_Predictor_console" shortcut which is also located in the installation folder, for example C:/Program Files/EVRI/Solo_Predictor. If this gives no different result, try rebooting the computer (to assure all libraries have been registered.)
Error Message: "Error in mclstart : Unable to initialize the PLS_Toolbox library - check for missing plstoolbox.ctf file"
If you get this error message when trying to start Solo_Predictor then try starting Solo_Predictor again "As Administrator". Do this by right-clicking on your C:\Program Files\EVRI\Solo_Predictor\Solo_Predictor_debug file, and select "Run as administrator", which should be approximately the third choice you see in the drop-down list of choices. (For 32-bit Solo_Predictor use C:\Program Files (x86)\EVRI\Solo_Predictor\Solo_Predictor_debug).
If this solves the problem then it is not necessary to repeat in the future as it only needs to be started As Administrator once. It can be started normally next time.
Solo_Predictor requires re-installation each startup
See our FAQ on the subject.
Error Message: "Socket Exception: Address already in use: JVM_Bind"
This error indicates the Solo_Predictor's port 2211 (by default) is already in use. For example, this could happen if the another Solo_Predictor program was already running and using port 2211 when you tried starting (a new) Solo_Predictor. If this is the case then the first Solo_Predictor should be shown in the Task Manager and it can be terminated from there by selecting it and using the "End task" button.
If you have any difficulty finding what program is using port 2211 then try using the program [TCPView] which is very useful for checking what process is using a local port. Running TCPView will list all local ports in use and the process (program) which is using each port.
If the program already using port 2211 is important and must not be terminated then you can instead change the port used by Solo_Predictor, as described at Solo_Predictor_Installation_and_Configuration#Server_Connection_Options
Connection Problems
Use the following steps to make a simple connection to Solo Predictor and get a response.
- Start Solo_Predictor. For example, use the third option, double-clicking on the "Solo_Predictor" shortcut file in the Solo_Predictor install folder.
- Open a web browser.
- In the address bar of the browser enter the following URL
127.0.0.1:2211/?:version
Solo Predictor should return version information that is displayed in the window.
- If information is not displayed, check to confirm Solo Predictor is running.
- Check the settings used in the default.xml file including the port. The default port is 2211.