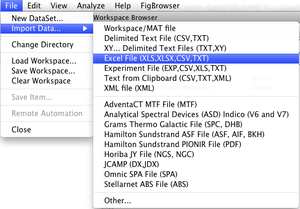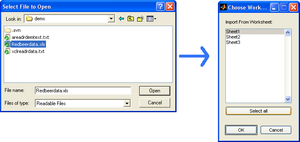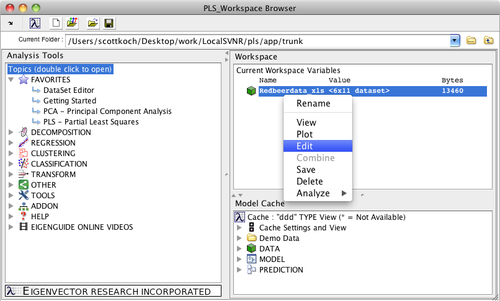Loading Data Quick Start: Difference between revisions
imported>Bob (New page: Data can be readily loaded with the use of the PLS_Toolbox workspace browser. The browser can be launched by typing "browse" at the Matlab command line.) |
|||
| (29 intermediate revisions by 4 users not shown) | |||
| Line 1: | Line 1: | ||
Data can be readily loaded with the use of the | ==1. Import Menu== | ||
Data can be readily loaded with the use of the Workspace browser. The browser can be launched by typing '''"browse"''' at the MATLAB command line. If you are using Solo, the browser appears after Solo is launched. | |||
In this example we'll import an example dataset included with PLS_Toolbox and Solo. The example dataset is in Excel format. Using the '''File''' menu, select '''Import Data...''', and then select '''Excel File (XLS...)'''. | |||
<br> | |||
[[Image:BrowseImportMenu.png||300px|(Click to Enlarge)]] | |||
<br style="clear: both" /> | |||
==2. Import the Data== | |||
Use the resulting dialog boxes to select your file, in this case the example "Redbeerdata.xls". The file is located in the "dems" (demos) folder. Then choose the sheet in the spreadsheet with the data in it, in this case "Sheet 1". | |||
<br> | |||
[[Image:ImportDialogBoxes.png| |300px|upright|(Click to Enlarge)]] | |||
<br style="clear: both" /> | |||
==3. Open Data== | |||
The data will be imported into the workspace as a [[DataSet_Object|dataset object]] and appear in the '''Workspace Browser'''. To open the [[DataSet_Editor|DataSet Editor]], you can either right-click on the data and then select '''Edit''' in the context menu, or just double-click the dataset object in the Workspace panel. You can also start an [[Building_Models_Quick_Start|Analysis]] of the data using the Analysis fly-out menu or dragging and dropping the data onto an analysis icon in the Analysis Tools pane (left). | |||
<br> | |||
[[Image:NewDataMenu.png| |500px|(Click to Enlarge)]] | |||
<br style="clear: both" /> | |||
[[Building Models Quick Start | Next Topic: Building Models]] | |||
Latest revision as of 11:05, 14 November 2019
1. Import Menu
Data can be readily loaded with the use of the Workspace browser. The browser can be launched by typing "browse" at the MATLAB command line. If you are using Solo, the browser appears after Solo is launched.
In this example we'll import an example dataset included with PLS_Toolbox and Solo. The example dataset is in Excel format. Using the File menu, select Import Data..., and then select Excel File (XLS...).
2. Import the Data
Use the resulting dialog boxes to select your file, in this case the example "Redbeerdata.xls". The file is located in the "dems" (demos) folder. Then choose the sheet in the spreadsheet with the data in it, in this case "Sheet 1".
3. Open Data
The data will be imported into the workspace as a dataset object and appear in the Workspace Browser. To open the DataSet Editor, you can either right-click on the data and then select Edit in the context menu, or just double-click the dataset object in the Workspace panel. You can also start an Analysis of the data using the Analysis fly-out menu or dragging and dropping the data onto an analysis icon in the Analysis Tools pane (left).