Building Models Quick Start: Difference between revisions
Jump to navigation
Jump to search
imported>Jeremy No edit summary |
imported>Scott No edit summary |
||
| (13 intermediate revisions by 2 users not shown) | |||
| Line 1: | Line 1: | ||
Once data has been loaded into the workspace, there are several ways to begin building a model. For analysis tools like PCA where only an '''X''' block is required, you can right-click on the data icon in the | {| border="1" cellpadding="5" cellspacing="0" align="left" | ||
|- | |||
|width="20%" valign="top" | | |||
* Once data has been loaded into the workspace, there are several ways to begin building a model. For analysis tools like PCA where only an '''X''' block is required, you can right-click on the data icon in the '''Browser''' to reveal a list of analysis options. You can also drag the given data to an analysis method shortcut, such as the Decompose '''PCA''' shortcut. | |||
|width="80%" | [[Image:build_model.003.png]] | |||
|- | |||
|valign="top"| | |||
* The Analysis GUI will then appear with the given data already loaded. (The large '''X''' (block) button in the Analysis GUI will appear depressed indicating the data is loaded - passing the cursor over the button will provide a summary of the '''X''' block data.) | |||
|:[[Image:build_model.004.png]] | |||
|- | |||
|valign="top"| | |||
* While each analysis type has its own nuances, in general the steps to build a model are: | |||
** load the data | |||
** view the data | |||
** choose preprocessing | |||
** select the type of cross-validation to use (if any is desired - see [[Using Cross-Validation]]) | |||
** build the model | |||
** review the model | |||
* There is more than one way to accomplish each of the above steps. For example, preprocessing can be set for the '''X''' block by | |||
** clicking the '''"Choose Preprocessing"''' button in the Analysis Flowchart | |||
** clicking the '''P''' button next to the '''X''' button | |||
** select '''"Preprocess"''' menu item | |||
('''Hint:''' Once selected, use the Preprocess/X-block and Preprocess/Y-block menus to save the current preprocessing as the default.) | |||
* You can quickly view your data by right-clicking on the appropriate button ('''X''' or '''Y''') and then select '''"Plot Data"''' | |||
|:[[Image:build_model.005.png]] | |||
|- | |||
|valign="top"| | |||
* Perhaps the quickest way for new users to complete the remaining steps to build the model is to use the flowchart. | |||
|[[Image:build_model.006.png]] | |||
|} | |||
[[Review Results Quick Start | Next Topic: Review Results]] | |||
[[ | |||
Revision as of 12:14, 13 March 2009
|
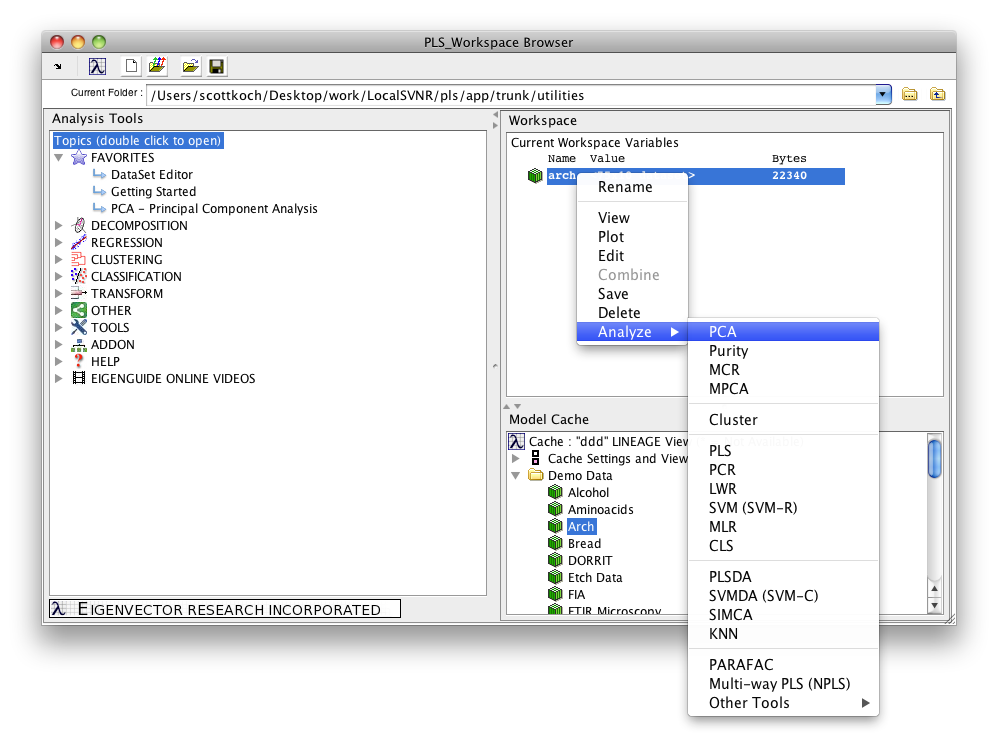
|
|
: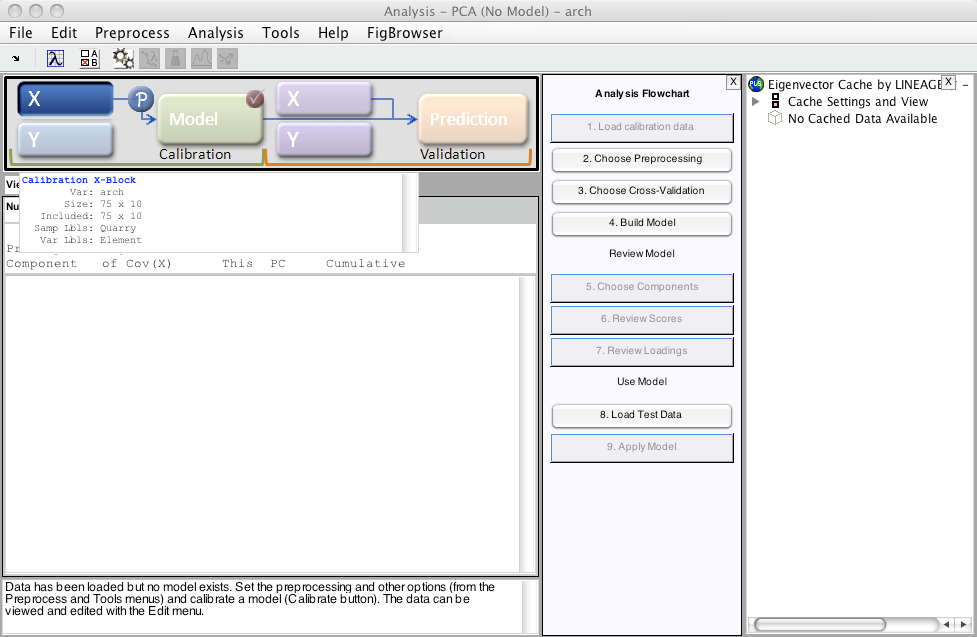
|
(Hint: Once selected, use the Preprocess/X-block and Preprocess/Y-block menus to save the current preprocessing as the default.)
|
: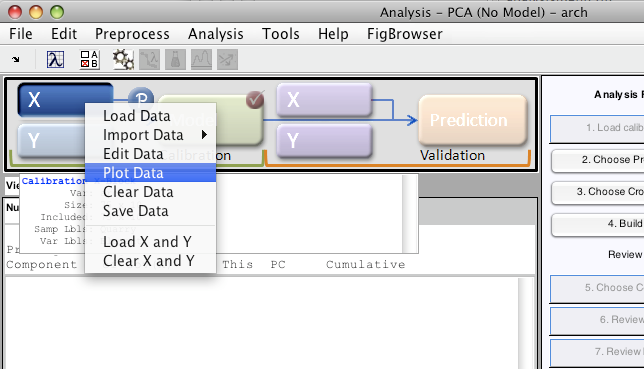
|
|
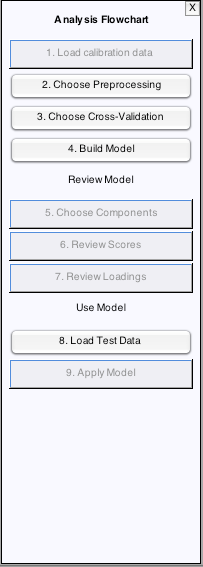
|