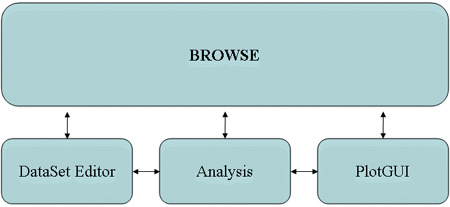Key GUIs: Difference between revisions
Jump to navigation
Jump to search
imported>Jeremy |
imported>Jeremy No edit summary |
||
| Line 6: | Line 6: | ||
[[Image:PLSTBGUIDiagram.png|GUI Organization Diagram]] | [[Image:PLSTBGUIDiagram.png|GUI Organization Diagram]] | ||
#The | #The [[Workspace Browser]] is the PLS_Toolbox "desktop" environment. Here one has access to all loaded data, available analysis methods, the DataSet Editor, and other top level tools. With its "drag and drop" functionality, a user can quickly begin a number of data analysis tasks. | ||
#The DataSet Editor is the primary data-handling GUI in PLS_Toolbox. It provides a variety of functions and tools for loading, editing, and saving data. As its name suggests, the object used in PLS_Toolbox for managing data is the DataSet Object. | #The [[DataSet Editor]] is the primary data-handling GUI in PLS_Toolbox and Solo. It provides a variety of functions and tools for loading, editing, and saving data. As its name suggests, the object used in PLS_Toolbox and Solo for managing data is the DataSet Object. | ||
#The Analysis GUI is the core interface with PLS_Toolbox data modeling and exploration functions. This is where you will create and explore your models. | #The [[Analysis GUI]] is the core interface with PLS_Toolbox and Solo data modeling and exploration functions. This is where you will create and explore your models. | ||
#The PlotGUI interface is the principal data visualization tool for PLS_Toolbox. It provides a vast number of tools for labeling, manipulating, and publishing plots generated using PLS_Toolbox | #The PlotGUI [[Plot Controls]] interface is the principal data visualization tool for PLS_Toolbox. It provides a vast number of tools for labeling, manipulating, and publishing plots generated using PLS_Toolbox and Solo. | ||
Revision as of 14:04, 7 October 2008
Introduction
Most of the higher-level data analysis tools can be accessed through Graphical User Interfaces (GUIs) in PLS_Toolbox. In many cases a GUI can make data analysis faster and easier to perform and interpret than using the command line analogs.
PLS_Toolbox is organized around 4 main GUI tools. Each tool is dedicated to a specific step in the data analysis process.
- The Workspace Browser is the PLS_Toolbox "desktop" environment. Here one has access to all loaded data, available analysis methods, the DataSet Editor, and other top level tools. With its "drag and drop" functionality, a user can quickly begin a number of data analysis tasks.
- The DataSet Editor is the primary data-handling GUI in PLS_Toolbox and Solo. It provides a variety of functions and tools for loading, editing, and saving data. As its name suggests, the object used in PLS_Toolbox and Solo for managing data is the DataSet Object.
- The Analysis GUI is the core interface with PLS_Toolbox and Solo data modeling and exploration functions. This is where you will create and explore your models.
- The PlotGUI Plot Controls interface is the principal data visualization tool for PLS_Toolbox. It provides a vast number of tools for labeling, manipulating, and publishing plots generated using PLS_Toolbox and Solo.