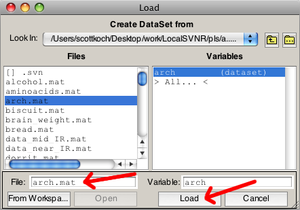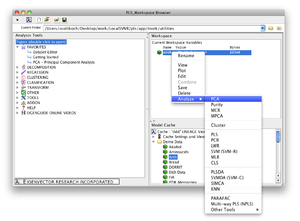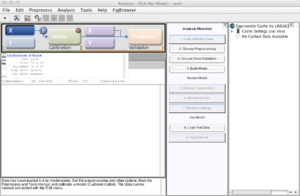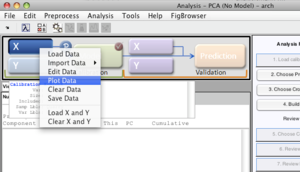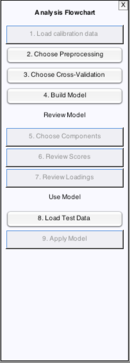Building Models Quick Start: Difference between revisions
imported>Scott No edit summary |
imported>Scott |
||
| (17 intermediate revisions by 2 users not shown) | |||
| Line 1: | Line 1: | ||
[[Loading Data Quick Start | Previous Topic: Loading Data]] | |||
| | |||
==1. Load Arch== | |||
This example uses the '''arch''' dataset. The '''arch''' dataset includes XRF measurements for 10 elements over 75 obsidian samples for classification of archaeological origin. Load '''arch''' by selecting File/Import Data.../Workspace/MAT file. Click the '''From File''' button, type "arch" into the '''File:''' text box, and then hit the Return key. Because '''arch''' is on the path, the importer will locate the arch.mat file and show its variables. Click '''Load''' and the data will be available in the "Browser". | |||
<br> | |||
[[Image:LoadArch.png | |300px |(Click to Enlarge)]] | |||
<br style="clear: both" /> | |||
==2. Start Analysis== | |||
Once data has been loaded into the workspace, there are several ways to begin building a model. For analysis tools like PCA where only an '''X''' block is required, you can right-click on the data icon in the '''Browser''' to reveal a list of analysis options. You can also drag the given data to an analysis method shortcut, such as the Decompose '''PCA''' shortcut. | Once data has been loaded into the workspace, there are several ways to begin building a model. For analysis tools like PCA where only an '''X''' block is required, you can right-click on the data icon in the '''Browser''' to reveal a list of analysis options. You can also drag the given data to an analysis method shortcut, such as the Decompose '''PCA''' shortcut. | ||
<br> | |||
[[Image:build_model.003.png | | 300px |(Click to Enlarge)]] | |||
<br style="clear: both" /> | |||
==3. Analysis Window == | |||
The Analysis GUI will then appear with the given data already loaded. (The large '''X''' (block) button in the Analysis GUI will appear depressed indicating the data is loaded - passing the cursor over the button will provide a summary of the '''X''' block data.) | The Analysis GUI will then appear with the given data already loaded. (The large '''X''' (block) button in the Analysis GUI will appear depressed indicating the data is loaded - passing the cursor over the button will provide a summary of the '''X''' block data.) | ||
<br> | |||
[[Image:build_model.004.png | | 300px |(Click to Enlarge)]] | |||
<br style="clear: both" /> | |||
==4. Choose Preprocessing== | |||
While each analysis type has its own nuances, in general the steps to build a model are: | While each analysis type has its own nuances, in general the steps to build a model are: | ||
| Line 28: | Line 50: | ||
You can quickly view your data by right-clicking on the appropriate button ('''X''' or '''Y''') and then select '''"Plot Data"''' | You can quickly view your data by right-clicking on the appropriate button ('''X''' or '''Y''') and then select '''"Plot Data"''' | ||
<br> | |||
[[Image:build_model.005.png | | 300px |(Click to Enlarge)]] | |||
Perhaps the quickest way for new users to complete the remaining steps to build the model is to use the flowchart. | |||
<br style="clear: both" /> | |||
==5. Flowchart== | |||
Perhaps the quickest way for new users to complete the remaining steps to build the model is to use the [[AnalysisWindow_AnalysisFlowChartPane |flowchart]]. | |||
<br> | |||
[[Image:build_model.006.png| | 130px |(Click to Enlarge)]] | |||
<br style="clear: both" /> | |||
[[Review Results Quick Start | Next Topic: Review Results]] | [[Review Results Quick Start | Next Topic: Review Results]] | ||
Latest revision as of 17:02, 7 December 2012
1. Load Arch
This example uses the arch dataset. The arch dataset includes XRF measurements for 10 elements over 75 obsidian samples for classification of archaeological origin. Load arch by selecting File/Import Data.../Workspace/MAT file. Click the From File button, type "arch" into the File: text box, and then hit the Return key. Because arch is on the path, the importer will locate the arch.mat file and show its variables. Click Load and the data will be available in the "Browser".
2. Start Analysis
Once data has been loaded into the workspace, there are several ways to begin building a model. For analysis tools like PCA where only an X block is required, you can right-click on the data icon in the Browser to reveal a list of analysis options. You can also drag the given data to an analysis method shortcut, such as the Decompose PCA shortcut.
3. Analysis Window
The Analysis GUI will then appear with the given data already loaded. (The large X (block) button in the Analysis GUI will appear depressed indicating the data is loaded - passing the cursor over the button will provide a summary of the X block data.)
4. Choose Preprocessing
While each analysis type has its own nuances, in general the steps to build a model are:
- load the data
- view the data
- choose preprocessing
- select the type of cross-validation to use (if any is desired - see Using Cross-Validation)
- build the model
- review the model
There is more than one way to accomplish each of the above steps. For example, preprocessing can be set for the X block by
- clicking the "Choose Preprocessing" button in the Analysis Flowchart
- clicking the P button next to the X button
- select "Preprocess" menu item
(Hint: Once selected, use the Preprocess/X-block and Preprocess/Y-block menus to save the current preprocessing as the default.)
You can quickly view your data by right-clicking on the appropriate button (X or Y) and then select "Plot Data"
5. Flowchart
Perhaps the quickest way for new users to complete the remaining steps to build the model is to use the flowchart.